What Do I Need To Start?
Steps:- A broadband Internet connection.
- Free 02nos of Callcentric user accounts.
- Free 02nos of IPKall US phone numbers.
- A softphone such as X-lite free Softphone; or bring your own Telephone Adapter or IP Phone to make this more effective(You don't have to keep switch on computer).
1. Open your web browser and go to https://www.callcentric.com/login/ and create a new account free.
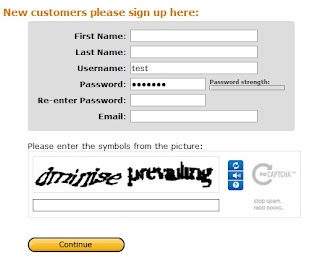
After you submit your information they will send your activation link.
Please click link then they will redirect you to a your new callcentric account.
Now copy your new sip number.
2. Now your going to test your Callcentric account. please follow the below screen instructions for register your new account in to SIP Phone. For example im using X-Lite soft phone. For install to any other SIP phone you can find configuration instruction in hear http://www.callcentric.com/support/device/other .
Ex: configuration.
| COUNTERPATH X-LITE GENERAL INFORMATION | ||||||||||||||||||||||||||||||||||||||||||||||||||
| The X-Lite product page can be found here. The X-Lite software can be downloaded here. The X-Lite manual can be found here. The CounterPath support forum can be found here. The setup information below is based on X-Lite version 3.0 (version 1003l build 30942); although most other older and newer version will look very similar. | ||||||||||||||||||||||||||||||||||||||||||||||||||
| CONFIGURING X-LITE version 3 | ||||||||||||||||||||||||||||||||||||||||||||||||||
| After downloading and installing X-Lite, follow the directions below to configure X-Lite for Callcentric. The configuration is the same for X-Lite on Windows and Mac OS X. We recommend that you read each step through in its entirety before performing the action indicated in the step. | ||||||||||||||||||||||||||||||||||||||||||||||||||
| ||||||||||||||||||||||||||||||||||||||||||||||||||
3. Now almost done with one new SIP account so please repeat the same steps from beginning to create other SIP account on your friends computer and try to dial SIP numbers between each other.
4. If you need to get a free USA Phone number and register that to your callcentric account Please follow Below instructions.
Open your new internet browser window and go to http://phone.ipkall.com/.
Please select whatever information as image shows
Enter your sip number in to SIP username filed.
Enter hostname as in.callcentric.com
Enter your correct email address on Email Address filed. Because they send your new USA number in to this address.
Enter your callcentric password in to password filed.
After you submit your information they will send you a new Free USA Number.
Now you have finished everything. To test USA number you can try google call phone web client.
5. Configure Android to receive calls using Google Voice.
- If you are using nexus S, good news, it has inbuilt capability to get the SIP calls though this can be also be done using SIPDROID on other android devices. For Nexus S you can follow the steps below:
- Goto Settings -> Call Settings and under Internet Call Settings click on "Accounts".
- Untick receive calls.
- Click on Add Account.
- Now in username enter the 2233xxxxxx provided by sip2sip
- Enter the password used for sip2sip account in password field. (qwerty in this example)
- Enter sip2sip.info in server.
- Untick the "Set as primary account" field.
- Click on Optional Settings and in Outbound proxy address enter proxy.sipthor.net
- Press back button till you are back to call settings. Now under Internet Call Settings click on "Use Internet Calling" and select "Only for Internet Calls".
- For SIPDROID once you have downloaded and installed it from android market, follow the steps below:
- Open SIPDROID, and goto Settings ->SIP Account.
- In Authorization Username enter: 2233xxxxxx@sip2sip.info
- Enter the password used for sip2sip account in password field. (qwerty in this example)
- In Server or Proxy enter - proxy.sipthor.net
- In Domain enter sip2sip.info
- Now save and exit. SIPDROID will register the VOIP and turn green.
- Now from gtalk plugin in the browser from some other gmail account try to call US phone number obtained in Step 2-4 (253-XXX-XXXX). Your phone should ring and so should the Xlite.
6. Configure Android to make calls using Google Voice.
- Download and install Google Voice Callback on android device - https://market.android.com/details?id=com.xinlu.gvdial&feature=search_result
- Provide the gmail credentials for the application. This will perhaps explain my recommendation for a new gmail account. You will be giving login credentials to a third party application but since it's a new account with no confidential info, it should really be safe.
- In the settings for when to use callback select "Ask Everytime" if you are outside of USA.
- This is it. Try calling one of your USA contact and this application should make a call back and you should be able to talk for free to your US friends.
This is happy ending for those who don't have sight of our aim - make free international calls. For free international calls though you have reached a point where you will have dependency on person you are calling. Following 3 options will be possible:
- If the person you are calling also has android device and they follow this tutorial they will have a US number which you can then store in your contacts against that person's name and from thereon you both can call each other absolutely free.
- If your friend has a SIP enabled device, they can follow this tutorial and replace the set-up of Android device to setting up their own SIP device.
- If above two are not viable options, you can ask your friend to call you on your international number through googletalk plugin in their web browser. Unfortunately this takes away the flexibility of you being able to call them but given the constraints this may still be a good option to talk for free.
Final words - I know it's a long post and looks complex but believe me if you do it right it takes roughly 20 minutes.
Hope you find the post helpful.







dear friend,
ReplyDeletei' m sylvester viranga.now it is not working.please help me to find my farther. i have to call my farther from sri lanka its not cheaper.when i call him i had just 1.15 minutes call.
where is your father located.
ReplyDeletemate it would be nice if you had acknowledged picking up text from my blog - step 5 onwards.
ReplyDeleteNo worries, aim is people find the help they are looking for.
Cheers,
Ankit.
forgot to add in last comment, nice tutorial...:)
ReplyDeletevery positive attitude. tks ankit.
ReplyDeletehey Ankit... I did the way you explained above... but when I try to make a call on the number that I created from IPKALL it rings forever. It should hit the sip address that I entered in the ipkall login page. Any ideas?
ReplyDelete